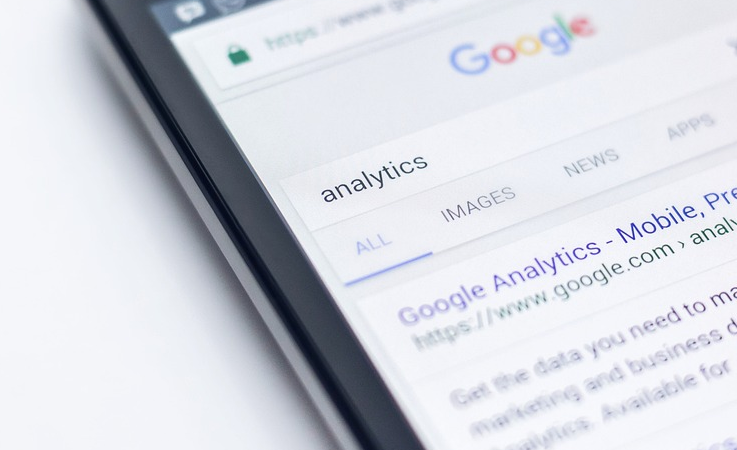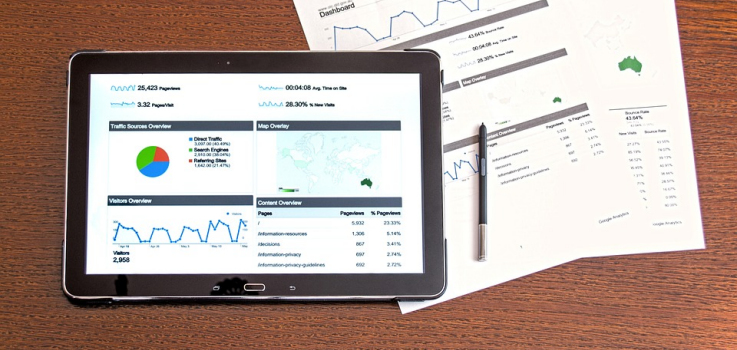Google Search Console, formerly Google Webmaster Tools, allows you to see your website less as a subjective observer, and more as Google sees it. Since Google uses several hundred factors to determine how your website ranks for specific search terms, it is important to understand how it interprets your website's pages so that you can address any issues and make incremental improvements - or, in other words, so you can optimize your website for search engines (what we call Search Engine Optimization or SEO). Google's Search Console has undergone several iterations in recent years - here's how to get the most out of the new interface:
Step 1: Setup & Verify Your Search Console Listing
If you don't already have it enabled, it's easy to get started with Google Search Console. Firstly, you should check whether anyone else associated with your website, such as your webmaster, has already set this up for you. If not, once you have created an account simply add your own website and verify that you own it by following the instructions provided. Where previously you would have a separate Search Console listing for every variation of your domain (such as "http://www.yourdomain.com" and "http://yourdomain.com") the new "domain property" feature allows you to create one listing for all variations - making it easier to see data from Google for a whole domain at once (note that if you have verified your domain in the past, it's likely that it will need to be re-verified using the "DNS verification" method to take advantage of this new feature).
Step 2: Link Your Search Console Listing To Your Google Analytics Account
Google Analytics is a free service from Google that lets you find out everything it is possible to know about your website's visitors and their behavior, where as the Search Console reveals the underlying causes of this data. When you link your two accounts you can therefore access much more useful information. For example, you can now relate the "post-click" behavior of users of your website to "pre-click" data about search queries (such as how your ranking position for a specific search term affects how long people stay on your website or how many of them contact you to request a quote).
To link your two accounts, go to the Admin section of your Google Analytics account and then click on the "Property Settings" option for that property (note that if you don't have access to Property Settings then your edit permissions will not allow you to do this yourself and you will need to contact the person who set up Google Analytics for you). On the Property Settings page, once you select the "Search Console" option you will be taken to a page where you can add a link to your Search Console listing (if you have multiple website listings associated with your Google account you will also have to select which to link):
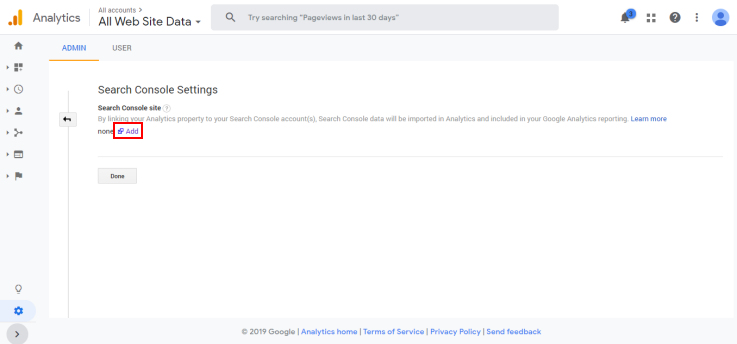
Step 3: Submit Your Website Sitemap
When we are discussing SEO, a "sitemap" is not a page on your website that shows your visitors the main destinations on your website, but instead an XML file listing all of the pages on your website that you want search engines to know about. Generally speaking, these files are only ever useful to search engines, and are a key tool in helping them to understand your website. You can submit your website's XML sitemap by going to the "Sitemaps" option under the "Index" heading on the left menu in Search Console:
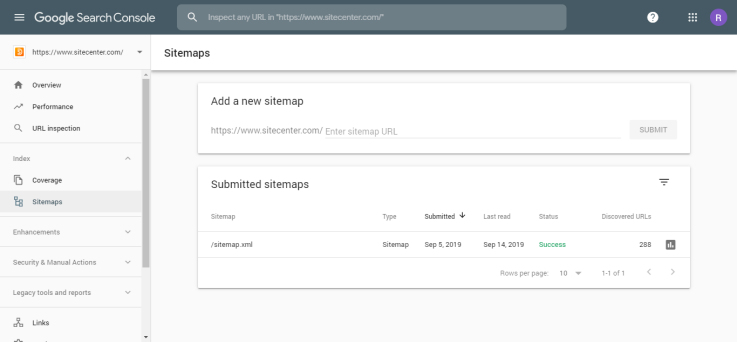
After you have submitted your sitemap, and Google has had some time to analyze both the sitemap file and the web pages listed in it, you will be able to return here to check for errors and find out how many of your pages Google is including in it's search results.
Step 4: Check Google's Coverage of Your Website
Also under the "Index" heading on the left menu is the "Coverage" section, where you can find out which of your website's pages Google has included in search results and discover the reasons why any page has not been included. It's important to address any issues you find since potential visitors will not be able to find your website pages if they are not in Google's index.
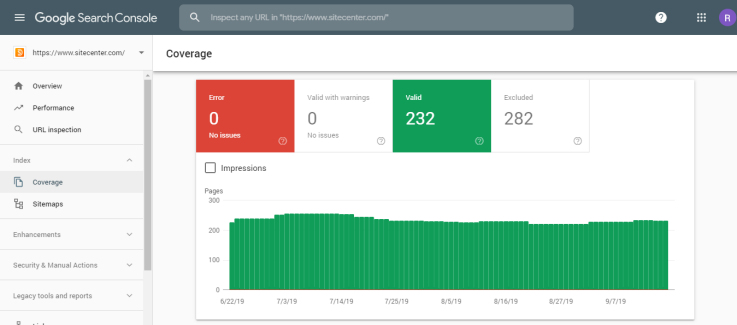
All of the pages of your website that Google knows about are divided into one of four categories:
- Error: These are pages that could not be included in search results for some reason.
- Valid with warnings: These are pages that are included in search results but may have some issues that suggest Google thinks you may not want these pages included. For example, you may have requested these pages be excluded by using a "robots.txt" file, which is a method that is no longer supported by Google. Instead, you should add the "noindex" meta tag to these pages.
- Valid: These pages are included in search results and have no issues.
- Excluded: These pages are intentionally excluded from search results, usually by the use of a "noindex" meta tag.
If you click on any one of these four categories you will see that the pages in that category are then sub-divided further underneath the graph into groups such as "Page with redirect", "Discovered - currently not indexed", "Submitted and indexed" and much more:
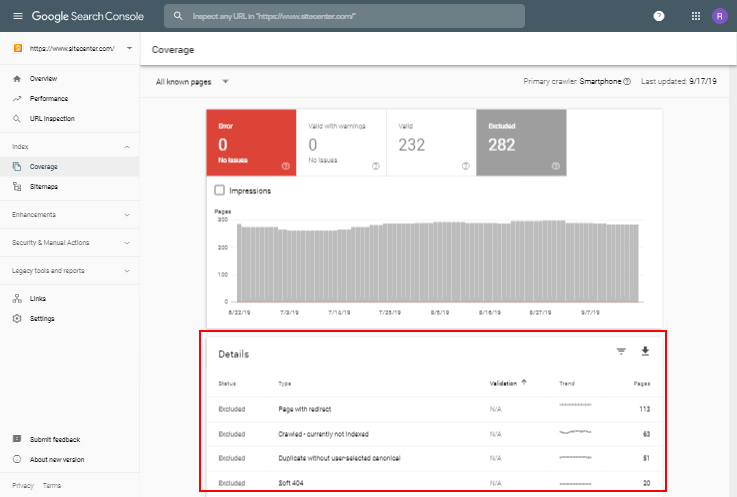
You can then click on one of these sub-categories to see the actual pages on your website affected by the issue, where it should become clear what each of the titles of the sub-categories mean (see also Google's own in-depth descriptions).
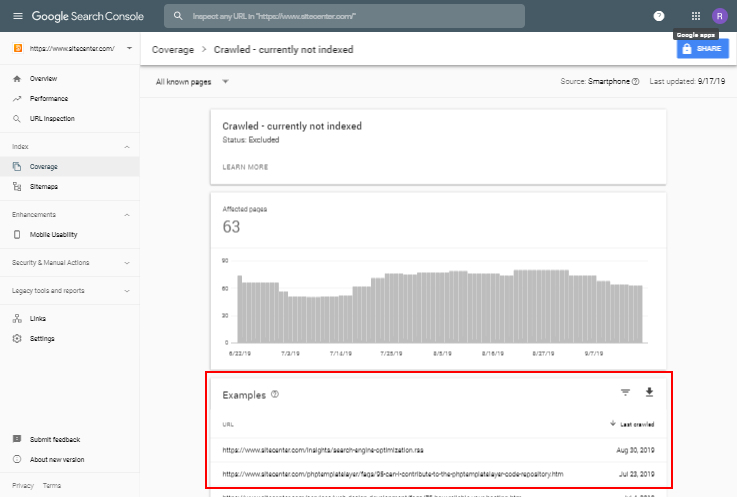
Going further, you can then select an individual page to see the analytical options available to you, such as "Inspect URL" (which includes the most information about the status of the page in search results) and "Test robots.txt Blocking" (which tells you whether or not the page is being excluded from search results because of a robots directive):
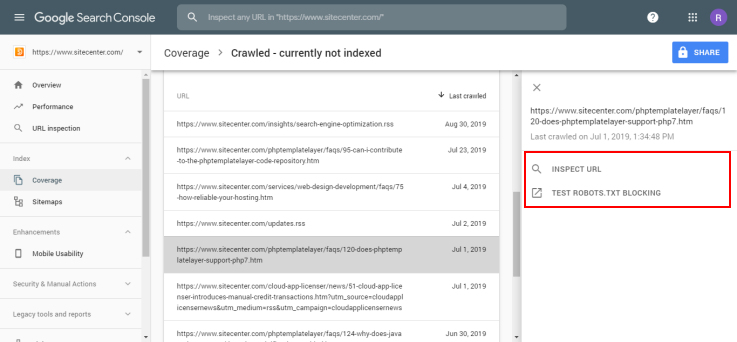
Once you have addressed any issues that exist with your website pages, it's important to click on the "Verify Fix" button so that Google knows to re-evaluate these pages. If you didn't build your website yourself, you will probably need your webmaster's help to address these issues.
Step 5: Analyze Your Website's Performance
On the main left menu is the "Performance" section, where you can find out how your website performs in search results and easily add filters to limit the report to a specific Query, Page, Country or Device:
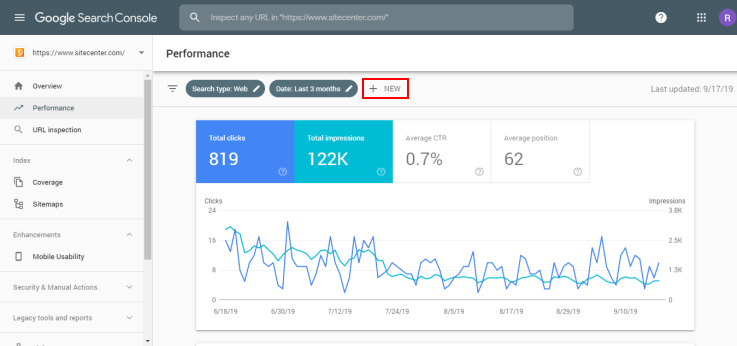
Some of the ways in which you can use this data to improve your ranking in search engine rankings include:
- Identify which pages of your website are ranking highly but are not enjoying a high Click-Through Rate (CTR). You may want to improve the meta description of these pages to encourage searchers to click on your website in results.
- Identify which pages have a high Click-Through Rate (CTR) but are not ranking well, and concentrate on trying to get other high quality websites to link to these pages to improve their ranking.
- Identify which pages of your website are ranking at just above tenth in results. Often called "low hanging fruit", these are pages that may require only slight optimization to be ranked on page one of search results and significantly increase the number of visitors generated.
- Identify what kinds of content or content subjects are ranking most highly. If you regularly publish content to a blog or equivalent feature, you can tailor your future work to closely match these high-performing pages.
- You can click on individual search terms that you feel are important to your website to view what pages are highest ranked and get the most clicks for specific terms. This tells you which pages of your website Google considers most relevant for these search terms, giving you the opportunity to learn why this is the case and optimize pages further.
- Identify the keywords for the most-visited pages of your website and use them when you publish new content or engage in a link-building campaign. You can also further optimize such pages by making sure they include all the natural variations of the keywords involved.
Step 6: Investigate External & Internal Links
At the bottom of the main left menu is the "Links" section, where you can see which pages are most linked to both from other websites and from internal links:
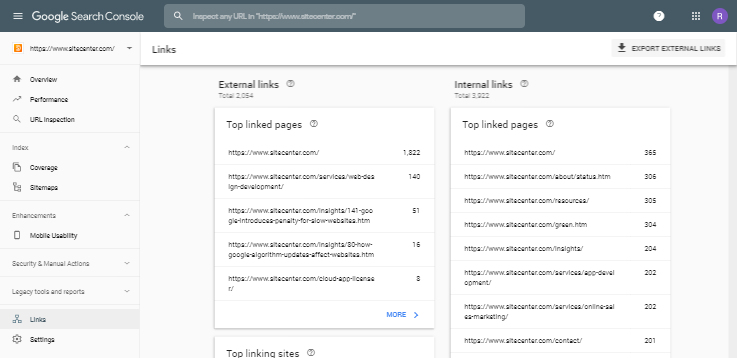
Some of the ways in which you can use this data to improve your ranking in search engine rankings include:
- Boost the search engine rankings of specific pages on your website by linking to them from the pages on your website which are most linked to.
- See the websites that link to yours most, and in what context these links exist (the words used to link). This can help you understand which links are of most value to your SEO work, and whether you need to improve your link-building efforts.
- Identify any spammy websites that are linking to yours and add them to a file to upload to Google's Disavow Tool. Make sure you only disavow links if you are confident they are doing harm to your search engine rankings and are not of value - Google's John Muellar says that "Random links collected over the years aren't necessarily harmful", so you don't have to worry about links to your site you simply don't recognize.
Step 7: Review Security & Manual Actions
Click on the "Security & Manual Actions" option on the main left menu to see if Google has discovered any security issues with your website or if it has applied any manual actions to your website. Few things can have such as devastating effect on your website's search engine's rankings as a "manual action", but most website owners and administrators will not find anything here. If you have ever been convinced to pay for cheap SEO services that made unrealistic promises, the chances are your website's rankings will have been affected by Google's "Penguin" algorithm update, which penalized websites for having unreasonable quantities of "unnatural" incoming links. If this is the case, links identified by Google as being suspicious will be identified in this section and you must take action either by asking the offending website to remove the link, or by following the instructions to "disavow" such links.
By clicking on the "Security Issues" header on the left menu you will be able to see if Google has identified any potential security threats from your website. This may include security flaws that have been found in common website software (such as for bulletin boards or image resizing) or that emanate from advertising that has been shown on your website. In all cases it is imperative that you address any issues, since Google may initially display a security warning to users alongside your search results (discouraging them from clicking),and may eventually remove your website from search results altogether.
Step 8: Review Recommended Enhancements
The "Enhancements" option on the main left menu will not be relevant to all website owners, and currently includes the following options (although Google is frequently adding more):
- Mobile Usability: Most websites should by now aim to have all pages return a "valid" value for mobile usability, but if not you must act on any warnings or errors indicated since Google now ranks all websites based solely on their mobile versions.
- Structured Data: If your website code contains Structured Data (also called "Rich Results") for one or more types of data, your Search Console listing will include reports for each type (along with details of how to diagnose and fix any errors):
- Event
- FAQ
- Fact Check
- How-to
- Job Posting
- Logo
- Product
- Q&A Page
- Recipe
- Sitelinks Searchbox
- Accelerated Mobile Pages (AMP): If your website serves AMP versions of your pages, your Search Console listing will include this report, which is designed to help you identify and fix errors that prevent your AMP pages from appearing in search results.
- Datasets: In 2018 Google launched a service to find data from scientific and governmental organizations (and a corresponding method for signaling to Google that your web pages contain such data). Only if your website includes dataset schema will this report be present and, like all the other enhancements reports, it will include details of which of your items have errors and how to fix them.
Step 9: Check Back Often
Google makes it clear that the new Search Console interface is not the finished article, and some of it's older tools (such as "International Targeting" and "Crawl Statistics") are labeled as "Legacy tools and reports" in the main left menu and can still be accessed in the older version of the Search Console but not the new. Google says it is "working on a replacement strategy for these items" so it is worth checking for new or updated features regularly.
Conclusion
As we have seen, the Search Console provides a transparent view of what Google thinks about various aspects of your website's SEO health. If you fix any issues identified, your website will almost certainly enjoy higher rankings and a subsequent increase in the quantity and quality of traffic from search engines.